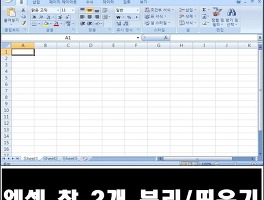포토샵이 아닌 기본적인 테두리부분을 투명하게
엑셀 그림 배경 투명 하게 만드는법 적용하는법
일단 이 작업은 우리가 흔히 포토샵을 이용해서 조금의
고난이도 기술이 아니라, 온전하게 테두리 부분에
기본적인 그림 배경을 투명하게 처리하는 방법이라구
이해하심되겠습니다.
테스트를 위해서 본 그림입니다. 보시면
가운데 빨간색 사이드 부분에, 하얗게 나와있는걸 확인이 됩니다.
보통 포토샵에서도 투명배경 작업을 하구선,
저장할때 JPG 가 아닌, PNG로만 해야 배경이
투명하게 만들어집니다.
엑셀로 넘어와서 이제 설명해드리겠습니다.
삽입 -> 그림 해당 파일을 오픈을 했다는 가정하에 진행
그리고 많은 블로그 글들 보아하니,
그림도구[서식] 맨 좌측에 색 이라는 메뉴가 있어서
여기에서 투명처리를 한다구 합니다.
하지만 제 엑셀은 아무리 눈씻고 찾아봐도 이 기능이
없지 않겠습니까.. 이게 왠일이지..
그림도구 부분에 마우스를 대고 우측을 눌러서
맨위에 뜨는 메뉴로 이동합니다.
빠른 실행도구 모음 이라는 새로운 창이 뜨십니다.
여기에서 이제 저처럼 색 버튼이 없는 분들을 위해서
약간의 설정만 해주심되십니다.
좌측의 모든 명령 이라는 메뉴로 이동
그리고 [ 투명한 색 설정 ] 을 찾아서
추가 하신후에 확인을 눌러주시면됩니다.
그러면 엑셀 좌측 상단 부분에
빠른 실행 도구에 추가한 메뉴들이 조그만하게
아이콘들로 생성되어있음을 확인이 되실겁니다.
빠른실행도구에 추가한, 투명한색설정을 누르시고,
투명하게 하고자 하는 그림 배경 부분에 마우스를
가져다 대면 이렇게 투명하게 적용이 완료가 되십니다.
물론 저같은 경우는, 그림 서식에서 화면 좌측 메뉴에
투명한 색 설정 이라는 메뉴 자체가 없었기에,
빠른실행도구를 통해서 약간의 머리를 썼다구 보심
되시겠습니다.
만약에라도 자신의 엑셀버전에서도 저와같은 상황이라면
당황하지 마시고, 진행하시면 되시구요.
혹시라도 그림서식 도구 좌측에 색 이라는 메뉴가있어서
눌렀을때 투명한 색 설정이 있다면 그쪽으로 진행하시면
되신다는점 참고하시면 되시겠습니다.
'IT 정보 > 엑셀(EXCEL)' 카테고리의 다른 글
| 엑셀 곱하기 함수 수식 이런거 필요없이 간단 설명 (0) | 2018.08.07 |
|---|---|
| 엑셀 셀 숨기기 및 취소 (0) | 2018.02.08 |
| 엑셀 저장되지 않은 파일 열기 및 복구 설정 위치 (0) | 2018.02.07 |